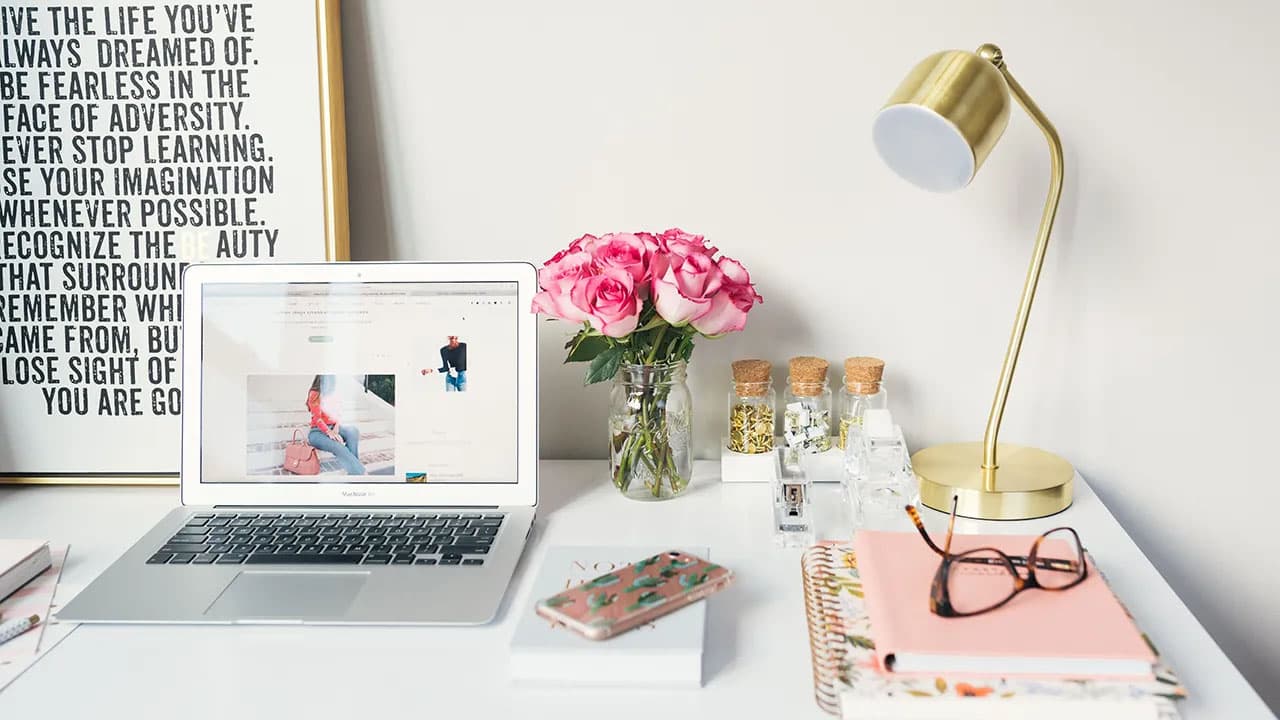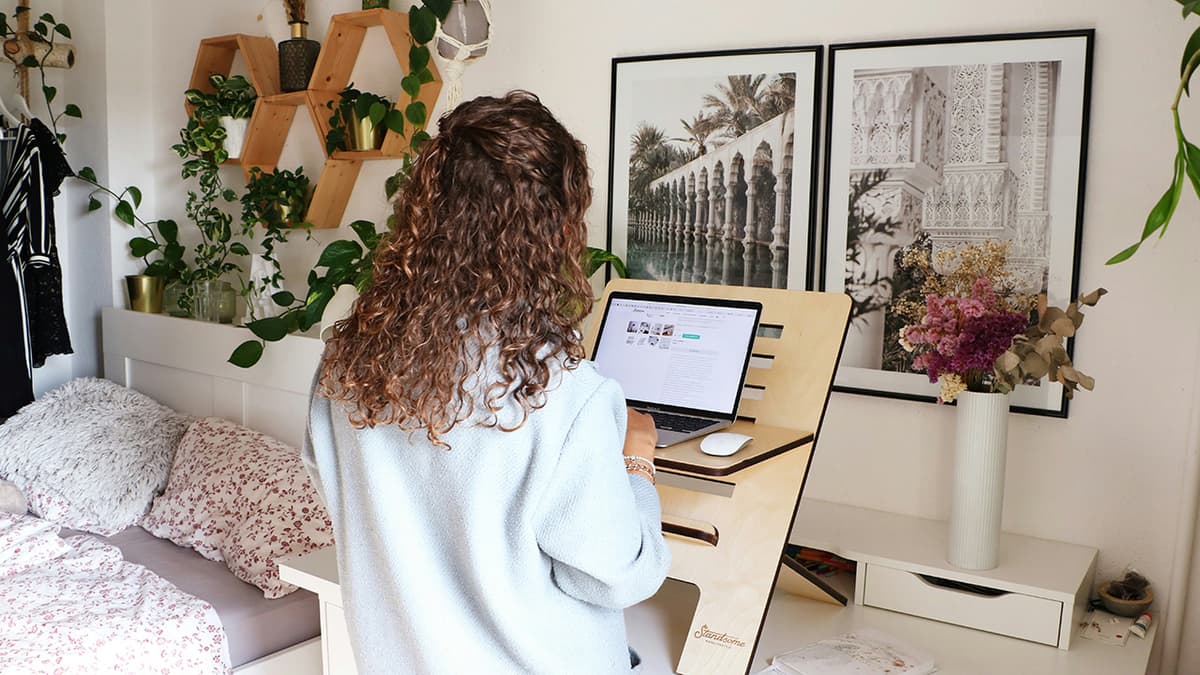Crunching Numbers Like a Pro: Calculating the Correlation Coefficient in Excel
Welcome to the world of data exploration, where we uncover relationships between numbers. Today, we focus on the correlation coefficient. This metric reveals how two sets of data relate to each other. Excel is the tool we'll use to perform this calculation. Let's get started!
Correlation Coefficient: The Basics
What is the correlation coefficient? It indicates the relationship between two variables. For example, consider Price and Demand. When Price increases, does Demand decrease, stay the same, or also increase? The correlation coefficient provides that answer. It ranges from -1 to 1:
- -1: Perfect negative correlation
- 1: Perfect positive correlation
- 0: No correlation
Step 1: Setting Up Excel
Prepare your data in Excel. Ensure you have two columns ready for analysis.
Here’s how to begin:
- Open Excel and create a new spreadsheet.
- Enter your two sets of data in two columns. Label them clearly, such as X (Sales) and Y (Advertising Budget).
Step 2: Using the CORREL Function
Now it's time for Excel's CORREL function to calculate the correlation coefficient.
Follow these steps:
- Click on a cell where you want the result to appear.
- Type
=CORREL(to start the function.
Select Your Data
- Click and drag to select the range for your X data, then type a comma.
- Select the range of your Y data.
Complete the Function
- Close the formula with a round bracket
). For example:=CORREL(A2:A10, B2:B10). Adjust as needed based on your data's location. - Press Enter. The correlation coefficient will display in the selected cell.
Step 3: Interpreting the Results
Now that you have the correlation coefficient, it's time to interpret what it means.
- A number close to 1 indicates a strong positive correlation. Both variables move together.
- A number close to -1 suggests a strong negative correlation. One variable increases while the other decreases.
- A number near 0 means there is little to no correlation.
Step 4: Visualizing Data with a Chart
Visualizing data can enhance understanding. Create a scatter plot to represent the correlation visually.
- Highlight your data and navigate to the 'Insert' tab.
- Select 'Scatter Plot.' This showcases how the data points relate.
- A line can often depict the relationship. Steeper lines indicate stronger correlations.
Calculating the correlation coefficient in Excel helps reveal relationships within your data. This knowledge allows you to create meaningful stories from numbers.
For further skill development, consider exploring Microsoft's Excel Learning Center for additional tips and tools.